“I want a laptop with a big monitor.” We hear that a lot. But what does it mean, exactly. First of all, “big” is relative. Is big 14” or is big 17”? What is “small”? 10”? 13”? Those are personal definitions and choices that vary from individual to individual.
“big” is relative. Is big 14” or is big 17”? What is “small”? 10”? 13”? Those are personal definitions and choices that vary from individual to individual.
Beyond that, though, lies a discussion about what “big” means when the term is applied to a computer display. Unlike a television, where this has become pretty much a one-dimensional discussion – all about physical size – “big” when applied to computer monitors is a relative term in two dimensions: physical size, and screen resolution.
Physical size means just what it sounds like: how big the thing is. Usually this is measured diagonally from corner to corner in inches. Screen resolution means the number of horizontal and vertical dots that make up the display. Even if you can’t see them, all displays are made up of dots - “pixels” – and the measurement is usually expressed as a number such as 1920x1080, which means that, regardless of its physical size, the display is 1920 dots across and 1080 dots high.
We’ll focus on laptop screens, since that’s where this comes up most often. Let’s deal first with physical size. A screen’s physical size is of primary importance only in that “television” sense: how big stuff looks when you look at the screen.
physical size. A screen’s physical size is of primary importance only in that “television” sense: how big stuff looks when you look at the screen.
This is where people most often get mixed up. Ignoring for the moment the coming of 4K TVs (which hasn’t really happened yet at any reasonable price point) right now most televisions are the same resolution: “1080p”. 1080p in computer terms is 1920x1080 (dots, as described above). So, for televisions, a 32” economy model has the same resolution as a 60” super fancy one. The latter is just “bigger”. You don’t see any more stuff on the screen, but you can make it out from farther away. That distance factor is the only reason, other than impressing your guests, to choose a bigger television over a smaller one. This same concept applies to the physical dimension laptop displays.
The second dimension that’s important when discussing computer monitors – screen resolution - determines how much stuff you can see on the screen. That’s where the laptop discussion about “big” differs significantly from the television discussion about “big”.
In the case of laptops, both measures of “big” are important, and they interact in one key way. We’ll talk about that after we talk about resolution a bit more.
The lowest resolution available in current laptops is 1366x768. It’s available on laptops ranging in size from 10” to 17” and every size in-between. On any of those laptops, you see the same amount of stuff – 1366 dots wide and 768 dots high – regardless of the physical size of the display. Resolution matters most when you’re discussing *doing* stuff on the laptop. If you want to see more stuff on the screen – if that’s why you want “big” – then it’s not bigger physical size you seek, it’s higher resolution.
There are laptops with 1600x900 resolution, 1920x1080 (the aforementioned 1080p) resolution, and some with even higher resolution. Apple tends to discuss resolution in terms of PPI (Pixels Per Inch), but still at any given size display this comes down to a horizontal and vertical measurement of resolution.
As the resolution goes up, the cost goes up. Current “premium” Windows laptop displays are 1600x900 or 1920x1080. Premium Apple displays vary, but are generally higher than 1080p. Laptops with resolution higher than 1080p cause issues that we’ll touch on only briefly later in this post.
Right now (and this will certainly change over time), a laptop between 13” and 14” at one of the premium resolutions discussed above balances physical size and resolution in a way that provides the best combination of size, visibility, and ability to get stuff done on the laptop.
There’s another aspect of this discussion that is important, especially for people of a “certain age”: the interaction between physical size and resolution. If you’ve been paying attention, you will see immediately that if the resolution is very high and the screen size is on the small end, the stuff on the screen (text, icons, etc.) will be very small. For a given physical size, if you raise the resolution, then necessarily the sizes of the dots that make up the screen gets smaller. That means icons, pictures, text – everything – looks smaller on a screen as we keep the physical size the same and up the resolution, or keep the resolution the same and shrink the physical size. This is important to keep in mind if you’re a member (or will be soon) of the reading glasses crowd. More important, even, if you are of that age and resisting becoming part of that crowd. Super high resolution is great, but not if you can’t read anything on the screen. All operating systems allow scaling of text and images on the screen that can mitigate this to some extent, and the internet is full of people complaining that this scaling doesn’t always work well.
the interaction between physical size and resolution. If you’ve been paying attention, you will see immediately that if the resolution is very high and the screen size is on the small end, the stuff on the screen (text, icons, etc.) will be very small. For a given physical size, if you raise the resolution, then necessarily the sizes of the dots that make up the screen gets smaller. That means icons, pictures, text – everything – looks smaller on a screen as we keep the physical size the same and up the resolution, or keep the resolution the same and shrink the physical size. This is important to keep in mind if you’re a member (or will be soon) of the reading glasses crowd. More important, even, if you are of that age and resisting becoming part of that crowd. Super high resolution is great, but not if you can’t read anything on the screen. All operating systems allow scaling of text and images on the screen that can mitigate this to some extent, and the internet is full of people complaining that this scaling doesn’t always work well.
Let’s wrap up: From the point of view of doing work on a laptop, 1366x768 is too low a resolution. At that resolution you must pretty much resign yourself to doing one thing at a time, and toggling between apps if you need to, for example, look at one thing while writing another. 1600x900 offers just enough resolution to allow looking at two things at once (as: one thing to which you’re referring, and another which you’re authoring). Laptops with 1920x1080 screens are interesting, and becoming more prevalent, but unless you get a 15” or 17” one of those, the super high resolution can result in text and icons that are too small to read comfortably for some people.
Some rules of thumb, then:
- If you just want to do one thing at a time, or don't want to spend the money for a higher resolution screen, get a laptop with 1366x768 resolution. The 15” laptops are currently the least expensive in this resolution.
- If you want a laptop to mostly serve as a television / DVD player for a dorm room, apartment, or just for the heck of it, get a 17” one and don’t worry about the resolution.
- If you want a tiny laptop that still offers reasonable ability to see what’s on the screen, get a 10” or 12” 1366x768 machine (or thereabouts – at this size there are several variations that are roughly the same as 1366x768).
- If you want a balance of size and ability to multitask on the screen, get a 13” or 14” screen that’s 1600x900.
- If you find yourself with a laptop that’s 1920x1080 or higher, and you’re over 40, be prepared to squint, to spend some time fiddling with scaling to get the sizes of things right.
And, as always, Interconnected Technologies stands ready to help you make the best choice for your situation, finances, preferences and usage patterns. Call us!
 Saturday, November 15, 2014 at 8:10PM
Saturday, November 15, 2014 at 8:10PM 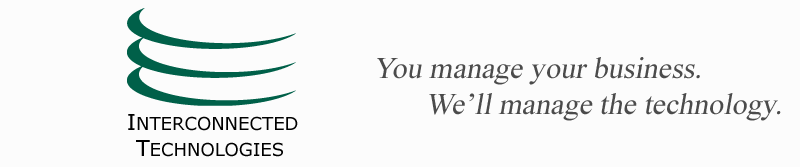
 me remember things. Maybe you too!
me remember things. Maybe you too! “big” is relative. Is big 14” or is big 17”? What is “small”? 10”? 13”? Those are personal definitions and choices that vary from individual to individual.
“big” is relative. Is big 14” or is big 17”? What is “small”? 10”? 13”? Those are personal definitions and choices that vary from individual to individual.
 the interaction between physical size and resolution. If you’ve been paying attention, you will see immediately that if the resolution is very high and the screen size is on the small end, the stuff on the screen (text, icons, etc.) will be very small. For a given physical size, if you raise the resolution, then necessarily the sizes of the dots that make up the screen gets smaller. That means icons, pictures, text – everything – looks smaller on a screen as we keep the physical size the same and up the resolution, or keep the resolution the same and shrink the physical size. This is important to keep in mind if you’re a member (or will be soon) of the reading glasses crowd. More important, even, if you are of that age and resisting becoming part of that crowd. Super high resolution is great, but not if you can’t read anything on the screen. All operating systems allow scaling of text and images on the screen that can mitigate this to some extent, and the internet is full of people complaining that this scaling doesn’t always work well.
the interaction between physical size and resolution. If you’ve been paying attention, you will see immediately that if the resolution is very high and the screen size is on the small end, the stuff on the screen (text, icons, etc.) will be very small. For a given physical size, if you raise the resolution, then necessarily the sizes of the dots that make up the screen gets smaller. That means icons, pictures, text – everything – looks smaller on a screen as we keep the physical size the same and up the resolution, or keep the resolution the same and shrink the physical size. This is important to keep in mind if you’re a member (or will be soon) of the reading glasses crowd. More important, even, if you are of that age and resisting becoming part of that crowd. Super high resolution is great, but not if you can’t read anything on the screen. All operating systems allow scaling of text and images on the screen that can mitigate this to some extent, and the internet is full of people complaining that this scaling doesn’t always work well.