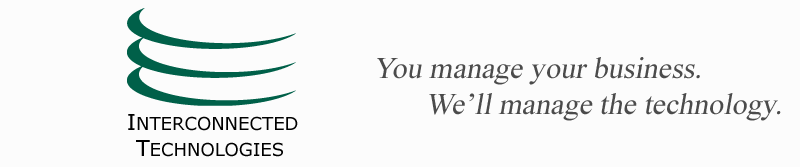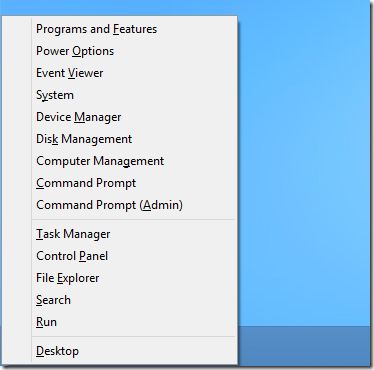. . . now what?!
Windows 8 has been very well done in may respects. It’s trimmer and faster than even Windows 7, adds several interesting capabilities, and is quite pleasant to use, generally, if you have a touchscreen computer. And while, if you’re used to Windows 7 there are many more similarities than differences, those differences can be either maddening/jarring, or fun, depending on your perspective! That perspective can be either as primarily a “business user” or primarily a “home/plan” user of the system.
That perspective can be either as primarily a “business user” or primarily a “home/plan” user of the system.
Primarily for touchscreen users, Windows 8 introduces the Start screen – the colorful thing you see in the commercials. For most “serious/business” computer users, this is something to look at over time – and it will no doubt grow in its usefulness over time - and there are some goodies in there. For now, though, we’ll focus on how to run Windows 8 to do the things you are used to doing in Windows 7.
Start8 from Stardock – the answer for most business users, especially if you do not have a touchscreen device. Start8 (http://www.stardock.com/products/start8/) is a nifty and inexpensive little program from the well-established seller of such programs, Stardock (now celebrating its 20th year of operation). It makes Windows 8 behave more like Windows 7 in two key ways: 
- It causes the system to boot to directly to the Desktop, rather than the Start screen, and
- It adds back in the familiar Start button, missing from the Windows 8 Desktop.
With these two additions, most users’ concerns are alleviated, and all can be well.
You can download it here:
http://download.cnet.com/Start8/3000-2072_4-75732532.html
But let’s forge ahead.
One other thing that can be jarring is the fact that when opening PDFs and pictures on a Windows 8 machine you are taken to the built-in programs for doing that. The good news: there is a built in program for doing each of these things, and it’s pretty good. The possibly bad news: these built in programs operate in the new “Modern” Windows 8 environment, not on the desktop, and so you are flung into the brave new (Modern) world unprepared. Mostly unprepared as to how to get back to the familiar desktop.
The simple solutions:

- Install Adobe Reader. This is the familiar and free application from Adobe Systems, the creator of the PDF format, that enables opening such files in the Desktop environment. It’s here: www.adobe.com.
- Install Picasa (our favorite: www.picasa.com) or other picture viewer that operates in the Desktop environment.
With these three changes, a Windows 8 system can behave more like what most users are used to, while still allowing a bit of “play” in the “Modern” environment
For the adventuresome few who don’t want to look back or use any “old” stuff, we forge ahead:
There are a few shortcuts that we’ll offer here that will speed you along to fully adopting Windows 8 even if you don’t have a touch screen computer, yet.
Here they are, have fun:
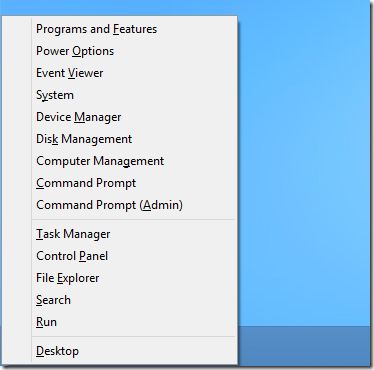 Right click in the far lower left corner of the Desktop: this brings up a nifty list of shortcuts. I wish Windows 7 had this. It’s very handy. Win-X will do the same thing, if you’ve a fan of keyboard shortcuts.
Right click in the far lower left corner of the Desktop: this brings up a nifty list of shortcuts. I wish Windows 7 had this. It’s very handy. Win-X will do the same thing, if you’ve a fan of keyboard shortcuts.
Click your mouse in the far upper right corner of the Desktop. You’ll see the elusive “Charms” bar on which the Settings icon can be used to do several important things. Again for keyboard shortcut fans: Win-C will do this too.
Windows 8 is here to stay. Windows 9 will look much the same, and no doubt Apple has some touchscreen variant of MacOS on the horizon. Touch screens will be ubiquitous in a couple of years. In the meantime, however, we hope the above will help ease the transition, either by subverting it (with Start8, Adobe Reader and Picasa) or by educating you about how to navigate around even if you don’t have a touch screen (Win-X and Win-C).
Enjoy!
 Tuesday, August 6, 2013 at 9:42PM
Tuesday, August 6, 2013 at 9:42PM