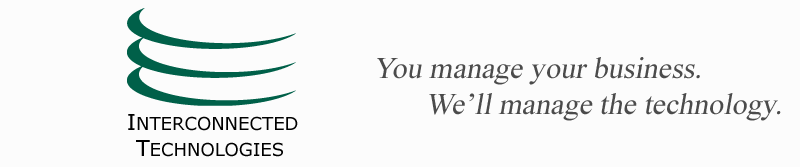I've gotten sufficient requests for this that I thought it time to write it down! The topic: how to manage pictures taken with a digital camera.
There are three primary alternatives:
- Use the software/cable that (probably) came with the camera.
- Use one of the many photo library programs (like Picasa).
- Do it yourself.
You will not be surprised that I choose option 3. I'm not a control freak . . . OK, yes I am, especially when it comes to computers!
Here's why NOT 1 and 2:
- Using the software that comes with the camera is usually easy, and somewhat automatic. The drawbacks that rule this out for me are: a) the way the camera manufacturer's software does it might not be the way the user wants to do it, and, more importantly b) it locks you in to one camera manufacturer's software, or, worse, forces you to change programs every time you change cameras!
- They don't address the whole process, and so aren't a complete solution. I use Picasa, for instance, for some of its functions, but it can't do it all!
So, here's how:
You need: a digital camera (http://www.amazon.com/Canon-SD1200IS-Stabilized-Dark-Gray/dp/B001SER492/ref=sr_1_1?ie=UTF8&s=photo&qid=1259781842&sr=1-1) with removable memory cards and a way to access that removable memory card on your computer (http://www.amazon.com/Sandisk-MicroMate-Memory-Reader-Package/dp/B000QDZMOU/ref=pd_cp_e_3). This will usually take the form of a camera that uses an SD card, and a computer with an SD card reader.
This is what you do:
- Take some pictures!
- Take the card out of the camera and put it "into" the computer in whatever way you have worked out to do this. The card will appear as a disk to the computer.
- Open the folder that shows the pictures that are on the card. Position that window so that it take up the left half of the computer screen.
- Open up your My Pictures (Windows XP) or Pictures (Windows Vista) or whatever folder you have designated to hold your pictures. We'll call it the Pictures folder.
A slight digression: In that folder, where you keep your pictures, create two folders: "Digital Camera Pictures" and "Photo Album". Continuing along:
- Open the Digital Camera Pictures folder. Position that window so that it takes up the right half of the computer screen.
- Look at your pictures on the left. You will probably see several groups of pictures, associated with different days or events or both. You will see logical groupings of pictures. Pick the first one. That group of pictures will have a primary date associated with it. The representation of that date we'll use is yyyy-mm-dd, so June 12, 2009 will be 2009-06-12. Let's use an example of pictures taken on that date and of a birthday party for Little Johnny.
- On the right, create a new folder with the date you intuited in the previous step. In our example: 2009-06-12 - Little Johnny's 12th birthday party.
- Now, select, using whatever way you know (there are three) all of the pictures of Little Johnny's birthday party, and move them from the left window to the right one.
- Repeat this process until there are no remaining groups of pictures on the left that you haven't processed.
Now, you have all of your pictures off of the memory card (which is now ready for more action!), and in folders named with the date (which will sort in chronological order) and a short title (which will allow people to see what's in the folder). Inside these dated, named folders, you have pictures with clever names like DSC_007.jpg. You can go into each folder and name each picture if you want. You can also delete some of the pictures if you want (blurry ones, duplicates, etc.).
You will spot the good pictures, and for some small percentage of the pictures you will want to do something: modify them, email them, print them, and so on.
Here's how to handle that:
Close the left window (the one for the camera's memory card, which is now empty). Move the Digital Camera Pictures folder over to the left of the screen. Open another copy of the Pictures folder, and open the folder called Photo Album inside it. Position the Photo Album folder on the right of the screen.
Now, for each picture with which you want to "do something":
- Using whatever method you like (there are two), copy the picture from the left (dated, named) folder to the right (Photo Album) one. In the Photo Album folder, rename the picture to whatever you like. Continuing our example, rename "DSC_007.jpg" to be "Johnny blowing out his birthday candles on his 12th birthday.jpg"
- Using whatever photo manipulation software you like (there are MANY, but only two real choices for regular folks: whatever came with your computer's operating system, and http://tryit.adobe.com/us/photoshopelements/?sdid=EPZXF), update the picture as you like: crop it, adjust the color, remove red-eye, and so on.
- Do whatever you intended to do with the picture: print it, email it, or just keep it in the Photo Album folder as "the one" picture you really liked from the dozens or hundreds you took!
- Keep the original DSC_007.jpg in the original folder, along with DSC_006 and DSC_008 and so on, since you may want to go back to the original source picture at some point.
There, you have set up an organization that will help you know where pictures are, you have moved pictures off of your digital camera's card, and you know what to do with those special pictures that are a cut above!
Now, if you have your Pictures folder set to back up, automatically, off site (as you do, if you are an InterConnected Technologies client), you're all set!
Enjoy.
 Sunday, April 22, 2012 at 12:16PM
Sunday, April 22, 2012 at 12:16PM  Android,
Android,  Cloud computing,
Cloud computing,  Digital Lifestyle,
Digital Lifestyle,  Photography
Photography