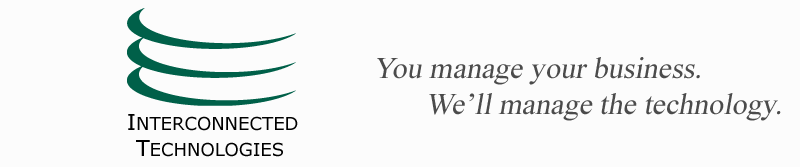Online disks and how to use them
 Tuesday, April 17, 2012 at 10:13AM
Tuesday, April 17, 2012 at 10:13AM Interconnected Technologies’ clients enjoy the power of the types of I/T infrastructure employed in large companies, but without the suffocating overhead and lack of custom fit required to provide such an infrastructure to the employees of a large company. Nowhere is this more apparent than in the realm that is referred to as “a file server” or “group file sharing” or, more recently, “files in the cloud”.
For the past 5 years Interconnected Technologies’ clients have employed the services of a company called Jungle Disk for several purposes, among them file repository and sharing (“virtual file server” or “online disk”). These services have strengthened and been refined over the years to provide small companies, individuals and teams with a cost effective, powerful way to share files without the process and architecture changes required of services like Google Docs or Windows Skydrive. Jungledisk is also far more secure than either of these two mechanisms (or indeed any of its competitors), with all files encrypted in flight and at rest, and with that encryption under user control.
From a user point of view, once set up, these services appear as one or more “disks” in either Windows or MacOS. In Windows, these disks have a drive letter (Z:, for example) and a name (“MyCompany”, for example). In MacOS, they appear as named drives (“MyCompany”, for example).
Using these disks is almost as simple as using any other disk in or attached to a given computer. With the Windows version, the disks show up under Computer (or My Computer, in Windows XP). In MacOS, they show up as named drives on the desktop or in the Finder, depending on how the user configures them.
These disks appear to be local disks on the computer, but in fact anything placed on them is actually being placed on an online disk accessible to others in the organization to whom similar, secure access has been given. This makes these disks an excellent way to share files for a whole organization, a team, or just an individual with multiple computers. Users can create shortcuts to the disks themselves, or to subfolders or files on the disks, just like they do with a local drive.
The combination of price, function and security makes Jungle Disk an unbeatable product for a wide range of Interconnected Technologies clients. It’s a bit complex to set up for the novice, but that’s where Interconnected Technologies comes in – we’ve done it so many times, it’s a snap to do! Once it’s set up, it’s very simple to use, and gives small business clients the power of big business infrastructure without the big business overhead.
 Cloud computing,
Cloud computing,  Digital Lifestyle,
Digital Lifestyle,  Tools
Tools